Over the past few updates of Microsoft Excel, changes mostly focused on making things look better. However, in the 2007 version, they didn’t just make it prettier; they added a bunch of useful stuff too. It’s not just about the surface-level changes – they’ve also made the program work better and added features that actually help you do more with your data.
Ribbon and Tabs in MS EXCEL
Hey there! So, Microsoft Excel got a bit of a face lift with a new and smarter look. Instead of the old menu bars and toolbars, they introduced something called the Ribbon. This Ribbon thing has Tabs, and each Tab has buttons for different functions that used to be in the menus and toolbars.
The Ribbon is more visual and task-focused, and it changes based on what you’re doing. If you’re used to the old menus and toolbars, it might take a bit to get used to the Ribbon. It looks more organized and less messy than the old toolbars.
Large Workspace
Hey there! So, imagine Excel is like a super-sized table where you put your data. In the older versions, it was like having a table with 65,536 rows (think of them as horizontal rows like in a classroom) and 256 columns (like vertical columns on a whiteboard). That was pretty good for its time.
Now, in Excel 2007 and newer, they’ve given us a massive upgrade! It’s like having a table with 1,048,576 rows (way more students in our classroom) and 16,384 columns (more info on the whiteboard). It’s like having a super spacious and gigantic table to organize and analyze your data. Cool, right?
More Colors in MS EXCEL
It previous versions you had only a few colors to choose from when you had to put background colour in the cells. Now you can choose between 16 Million different colors. You can also create colour transitions inside the cells. It gives you unprecedented opportunities to make sheets that look nice and inviting.
Color Themes and Styles
Imagine you’re an artist with a set of colors. In the past, each time you painted something in Word, PowerPoint, or Excel, you had to manually pick the right shades to make everything look good together.
Now, in Excel, it’s like having a magical palette. You can choose a color theme, and Excel will automatically make sure all your charts and visuals use colors that match. It’s like having a personal assistant for your colors, making everything look smooth and nice without you having to do all the matching yourself.
Improved Conditional Formatting
The Conditional Formatting functions has been significantly improved. there are more opportunities for highlighting of, for example, Top 10 and it is possible to colour the cells according to cell value.
More and Better Looking Charts
Sure, let me break it down for you. In Excel 2007, they didn’t introduce new types of basic charts, but they did make the existing ones more versatile. The way you make your charts look has also gotten better. Now, you can make your columns, for example, have a cool shadow effect. If you’re not into picking colors for your chart, don’t worry – Excel will use the colors that match your overall spreadsheet theme. This way, everything looks nice and coordinated.
New File Format
Excel uses a new file format which is not compatible with earlier versions. If you have worked with the program before, you will know that the file name ends in Xls. In Excel 2007 the file name ends with “.Xlsx” . For the technically minded, I can reveal that it is an XML based format, which gives smaller file sizes and better opportunities for integration with other programs. You can still save your spreadsheets in the old format, but be aware that some functionality may be lost.
Where can I find the Old Buttons
If you’ve been using Excel for a while, you might notice some changes in the newer versions. Instead of the old menu bar and toolbars, there’s now something called the “Ribbon.” Don’t worry if it seems a bit confusing at first—I’ll help you find the important stuff.
The basic actions like New, Open, Save, Save As, and Close have moved to the top left corner under something called the Office Button. You can also find the Save option in a handy spot called the Quick Access Toolbar, just to the right of the Office Button. If you’re looking for the Preview feature, you can find it in the Office Button under the Print menu. Hope that makes navigating the new setup a bit easier for you.
So, you know that Drawing toolbar you used to have in Excel? Well, it’s not there anymore. Instead, you’ll find similar options by clicking on the “Insert” tab in the Ribbon, and you’ll see buttons for “Shapes” and “Smart Art” to do your drawing and design stuff. They’ve just moved things around a bit
If you want to add symbols or special characters, just go to the Insert tab at the top, and look for a button called Symbol. Easy, right?
Now, if you’re checking out your spreadsheet and want to switch between the regular view and a different view that shows page breaks, there are little buttons at the bottom right of the screen. Just click on them.
Talking about doing calculations and stuff, the Insert functions got a makeover. They’re now part of the Formulas Tab up top. It’s like a shiny new way to do things. But hey, if you’re feeling nostalgic and miss the old way, just click on FX in that formula bar, and boom, you’ll get the old dialog box. Simple, right?
First Look at Excel
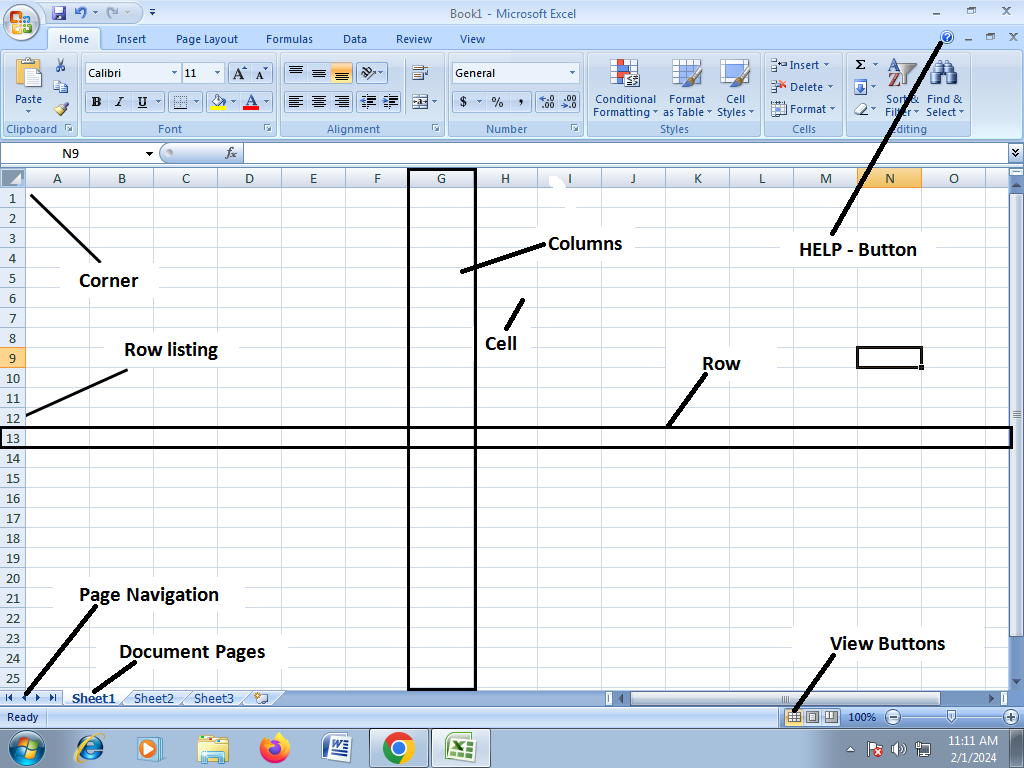
The Screen and its Elements
When you start Excel, you will automatically start in a new, blank workbook
So, imagine an Excel file is like a big folder with lots of different papers inside. Each paper is called a “worksheet,” and it’s where you do your calculations, make lists, or create tables. But the folder can also hold other things like charts, which are like pictures of your data, and small programs you can make yourself. Basically, Excel isn’t just for making tables; it’s like a whole toolbox where you can organize and work with different kinds of information.
