Features of MS PowerPoint has many features to help you customize and improve your presentations. Below, I’ve listed some of these features and how they can make your presentations better.
Slide Layout
Features of MS PowerPoint Multiple options and layouts are available based on which a presentation can be created. This option is available under the “Home” section and one can select from the multiple layout options provided.
The image below shows the different slide layout options which are available for use:
Home
Firstly, in PowerPoint, there are slides. Users need to add content to them to make a presentation. From the Home menu, users can add new slides, decide their sequence, layout, design & other word processing functions like font change, size change, etc. PowerPoint layout is used to change the layout of the current slide.
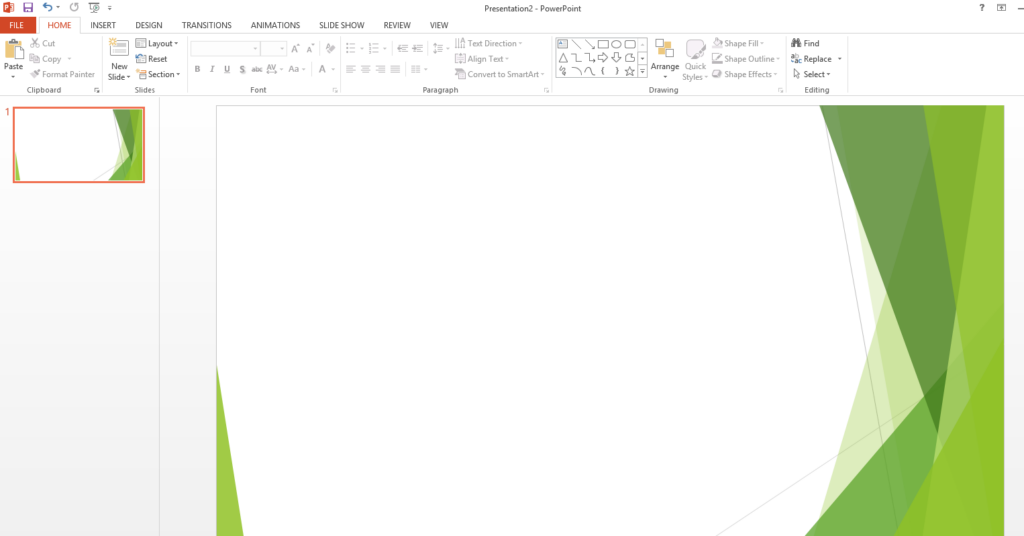
Insert
From the Insert menu, the user can add media like pictures, symbols, audio, video, header, footer, shapes, etc. to the slides to enhance the user’s presentation.
Slideshow
Finally, from the Slideshow menu, the user can view the final form of the slideshow. Users can start the slideshow from the first slide or the slide that users are editing. They can also set display time for each slide from the ‘Slideshow’ menu.
Animations
During the slide show, the slides emerge on the screen one after the other. In case, one desires to add some animations to how a slide displays itself, they can refer to the “Animations” category.
Transition & Animation are the unique functions of PowerPoint. These menus offer different Features of MS PowerPoint options in which the text appears on the slides & takes transitions from one slide to another.
With the Animation effect option, the animation effect is applied to the chosen content. Next with Custom Animation, different options will be provided for the animation effects like Entrance, Emphasis, Exit, and Motion path.
- Slide transition: This group consists of animation effects that are applied to complete slides. During the slideshow, the slide begins as soon as it starts. This is termed the transition effect.
- PowerPoint Template: Microsoft gives thousands of free, professionally outlined PowerPoint design templates. Several other sources of differing quality and prices are available online, as well.
Review tab
The various tools that one can use under this tab are; Spelling, Research, Thesaurus, Translate, Language. The Research button aids in online research in books and Internet resources about a subject or topic you are working on.
Thesaurus tool lists words arranged together according to the similarity of meaning. By using Thesaurus in PowerPoint from the Review tab one can easily find synonyms for relative words in the content.
Translate Language is employed to change the English language words to another language. Next, is the New Comment option which is used to write a comment text correlated to a word or sentence on a slide. This comment can be further edited by edit comment and can be deleted also.
Next is the Protect Presentation option by which the data of the presentation is protected with the application of a password, after which it cannot be changed.
View tab
In the View tab, a user can have a Normal View of a presentation. This is also called the default view. It consists of slides where one can add content for the presentation. Next inline is the
Slide Sorter View where all the slides of the presentation are displayed in small form on the screen.
With the Notes Page tool, the slide is presented with its notes. The presentation/slideshow/run full screen with animation effects is done with the Slide Show option.
The slide master is practiced in the presentation to attach content such as a picture at one go on all sides with the same slide layout. Similar to the slide master with the handout master, a user can add content such as text to all handouts on the handout page applied to print the slide.
Next is the Notes Master tool, using which one can write any common text on all the notes pages at once.
There are other tools like Show/Hide Group wherein the Ruler tool one can hide or show the ruler bar, similarly with the Grid-lines tool gridlines can be hidden or made visible.
A message Bar is used to show or hide messages. With the zoom option, the slide can be zoomed more or less. Next is the Macro tool with which any action can be recorded in the presentation.
